
If you are a new macOS user or an old one, everyone is eligible to learn tips that will make your work easier. No matter how much you know your operating system, there are things that most of us have never tried because of the fear of losing data.
So, before we move forward, we suggest our readers back up their data at regular intervals so that they can experiment with the features without any fear or risks.
Regardless of whether you are a Mac or a Windows user, backing up the entire hard drive frequently is essential.
Let’s now move on to the tips to use your computer efficiently to make the most out of the features and functions it offers.
Open Files and Apps Faster
The Spotlight search in macOS is your doorway to productivity. Whether you are searching for a file, a folder, or an app, Spotlight search is there for you.
Open apps and documents without wasting any time. Plus, you can navigate to the Spotlight app using keyboard shortcuts.
How: Press Command + Space Bar to open Spotlight search. In the search bar, type in the first few letters of the app you want to launch, and its name will appear in the dropdown menu.
Move to the name of the app or file you wish to open and press Enter. That’s certainly the quickest way to launch any app or open a document.
Use Optimized Storage on macOS

The Optimized Storage on Mac stores the files in iCloud when your storage media reaches its stipulated limit. You can prevent the situation by deleting files or exploring file organizing tips for better computer management.
macOS Big Sur offers four different ways to optimize storage, namely, Store in iCloud, Empty Trash Automatically, Optimize Storage, and Reduce Clutter.
How: Two different methods are available to access the Optimized Storage feature on your Apple computer.
To auto-enable the feature, let your storage media get full, and when it does, macOS will send you a notification asking if you wish to optimize storage. Tap Yes, and the computer will take you to the tool window.
To get to the Optimized Storage tool, click on the Apple menu and tap About This Mac.
In the System Information window, click on the Storage tab, and select Manage. Select the appropriate option to optimize the storage.
Speed Up You Slow MacBook
A number of reasons make your computer slow, and luckily countless ways are available to improve its performance at the same time.
Right from uninstalling unnecessary apps to scanning the device for viruses to increasing the RAM, multiple methods are available to speed up your Mac.
How: Navigate to the Activity Monitor to find resource-eating apps and delete them one by one if you do not need them.
Also, install antivirus software and run it to scan your computer against viruses. Check if any virus is slowing down your computer, and if you find any suspicious file or app, remove it from the computer.
Auto-Launch Frequently Used Apps
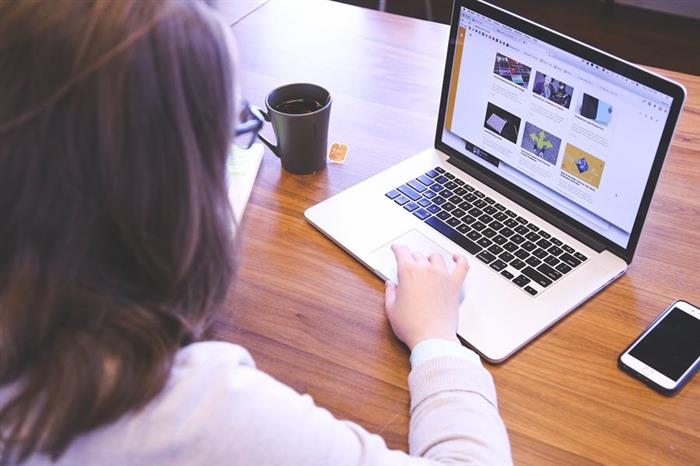
All of us are used to several apps and programs such that we hit the icon to launch them as soon as the computer starts.
Some of these apps are Chrome or Safari, Microsoft Word, Google Docs, Spotlight Search, Calculator, or similar.
You can set up your Mac to automatically launch the frequently used programs each time it boots up.
How: Click on the Apple menu, go to System Preferences, and tap Users & Groups. Click on your username and then click Login Items. Add the apps you wish to open automatically by pressing down the + sign. Click on Add to save your choice.
Too many startup items can result in system crashes. If you wish to remove any apps from the list of login items, follow the same steps to enter the Login Items window, select the app, and hit the – sign.
Customize the Dock
The Dock displays the frequently used apps, files, folders, and other items on your macOS desktop in an intuitive manner.
You can add or delete the desired items to the Dock and customize it the way you want to make the most out of it.
How: Click a file and drag it to the right side of the Dock or select an app item and drag it to drop it to the left side of the Dock.
To remove an item, drag the item out of the Dock and wait till the Remove sign appears. When you remove anything from the Dock, only the alias is deleted while the original item remains on Mac.
The Conclusion
Apple offers dozens of features and functions to explore its operating systems to the fullest. Whether you are looking to delete an app or optimize your device, using macOS is simple.
Spending some time learning new tips will save your time and improve your productivity score while you are working on Mac.
